If you've been disappointed with some of the results that you've been achieving with your smartphone camera, there are ways to get great results. Compensate using apps -- and tricks within the apps. For example: Don't use free "come-on" apps available in Google's Play store without checking if their specifications restrict the resolution or quality. You get what you pay for.
We're looking at some of the tweaks you can make to squeeze out the best shots.
Step 1: Build an Arsenal of AppsFor an investment of a few dollars, you can up your game. I recommend Androidslide's paidCamera Zoom FX, available in the Google Play store, as a sharp, high-quality camera app with multiple manual settings comparable to those of a dedicated digital camera; Weavr's paid Vignette for its post-processing filters; and Spritefish's paid Fast Burst Camera for shooting kids and for sports.
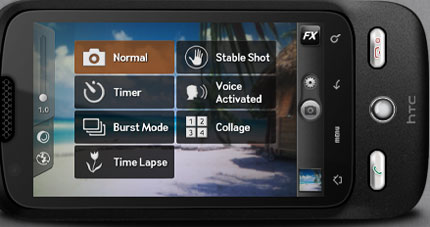
Androidslide's Camera Zoom FX
Tip: In general, don't use free "come-on" apps available in Google's Play store without checking if their specifications restrict the resolution or quality. You get what you pay for with camera apps.
Step 2: Pay Attention to Quality
Look for a JPEG quality setting within any app you're using and ensure that it's set to 100 percent. This setting is related to compression of file size and dates back to the days of limited memory; more compression equates to a smaller file size.
Today's phones have enough memory that you don't have to worry about file size. A 100 percent quality setting means that there's no enforced compression that produces unclear images.
Find the Settings menu in your camera app and choose All Settings or similar. Then choose the Save settings and look for JPEG quality. Select 100 percent. Adjectives like Superfine are sometimes used to represent 100 percent quality.
Tip: Use the largest picture resolution setting available too. File size will be larger, but you'll be able to crop images later and retain overall document size.
Step 3: Use the White Balance Setting
Many camera apps, including Camera Zoom FX, allow you to adjust white balance. White balance is a form of compensation that is used to create natural colors.Auto white balance is prone to error and is the reason you'll sometimes see a blue or purple tint in the picture on a gray day.
Change the white balance setting from Auto to Cloudy.
Find the Settings menu and look for a White Balance option.
Step 4: Use Scene Mode in Bright Environments
Scene Mode is that set of options where you can choose Beach, Snow, Fireworks and so on. Beaches and snow are the two scenarios that best take advantage of these settings, and using them will compensate for a scene's brightness that underexposes the shot and creates a muted, subdued photograph.Step 5: Use Tilt Shift for Real Estate and Architecture
Sometimes buildings look like they are falling backwards if you take the picture from ground level. It's due to a quirk in the convergence of parallel lines that causes an incorrect perspective.Tilt Shift is an effect that you can use to correct for this. Look for it in the Lens Effects section of your app's Filter menu.
Step 6: Check Your Settings Menus
Finally, it's easy to forget that you've made a settings change that will alter the quality of images in a following session. For example, setting a Macro (short distance) focus to shoot images of plant life is going to mess up landscape (long distance) focus if you forget to reset it back.If you're taking poor shots, check the settings.
Tip: Apps don't have a factory reset button like you'd get with a dedicated camera, so you need to go through each and every setting rather than performing a general settings reset. Look for Reset Effects buttons too.

No comments:
Post a Comment